CUSTOMISATIONS
Settings Sidebar Customisations
The standard Canvas instance includes several buttons that cannot be turned off by default, such as ‘End this Course’, ‘Delete this Course’, ‘Reset Course Content’ located in the Teachers’ Settings tab:
proHelp Enterprise provides functions to hide these buttons:
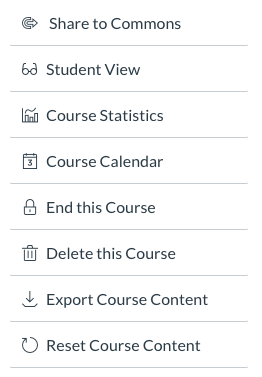
reset_course – Hide the Reset Course Content button from Teachers (Always Visible to Admin Users)
delete_course – Hide the Delete Course button from Teachers (Always Visible to Admin Users)
conclude_course – Hide the Conclude Course button from Teachers (Always Visible to Admin Users)
undelete_course_btn – Add a new Undelete button to the Course Settings Page for Teachers and Administrators.
proHelp Enterprise also includes the following functions:
show_course_options – Show all Course Setting Options (more options) by default for Teachers and Administrators.
Pre-configured customisations are included in all standard Enterprise subscriptions.
Custom Help
At the core of proHelp is an advanced system that is able to identify DOM objects at multiple node levels that’s simple and reliable. What this means is, proHelp can offer you access to this system with no coding experience required. Once you’ve identified what you need your Custom Script to do, proHelp will work with you to test and implement the change into your Canvas environment.
Custom help markers can be inserted anywhere within the LMS. These markers can have a unique icon, open a pop-up box with specific information with text and links. For example, you may wish to place a unique ‘warning’ marker at a particular location advising teachers or students on critical instructions. You may want to remind teachers of an institutional policy when building their syllabus. Or maybe you have your own institutional help you want to point teachers and students to.
Hide or Remove Items from Page
proHelp offers additional tools to hide entire blocks or individual elements in Canvas. Hiding an item means it’s still there, but invisible to the user and the layout of the page does not change at all.
Replace Items on Page
In some cases, it’s useful to replace an entire block with another item. proHelp’s multi-layer approach allows the precise replacement and insertion of elements.
Add a new Item to a Page
proHelp can insert an item in any location within the LMS. For example, you may want a custom button in a menu item, or a set of unique icons that help create your own unique brand in the LMS.
Customisations that are not pre-configured are offered at an additional cost depending on the number required.
Customisation FAQ’s
Student Progress Data
proHelp now offers teachers easy access to Student Progress Data. This is helpful for large classes when tracking student progress.
On the Modules page, you will see a new button next to the View Progress button Show Student Progress as below:

Clicking on this button will start the process of gathering first student enrolment information and then module data for each student enrolment.
Once completed, the Student Progress will be shown in the module title as a %. (Note that Canvas classifies each module without any requirements set as completed for all students.)
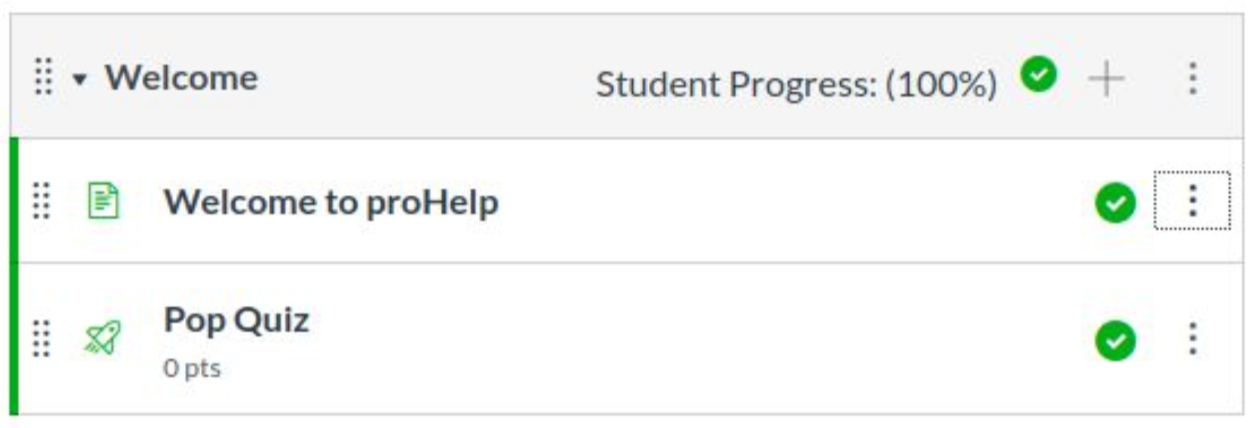
For proHelp Basic (free) users, the Student Progress is limited to 50 Students and 15 Modules.
proHelp Enterprise users have the Module limit set to the maximum of 100 and the default Student limit of 250, with the option to customise this Student limit to any value.
Our Enterprise users also have access to the Student Progress Data, by going to the Progress page (via View Progress button) and selecting the new button – Download Progress Data.
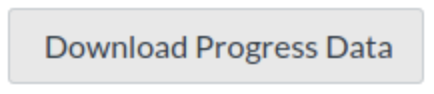
Once ready, the data will be available to the teacher in a CSV format. The data can then be filtered as required.
The progress data is pulled from various fields within the Canvas API as described below:
student_id student_name student_login_id student_profile_url student_grades_url module_id module_name module_status completed_date completed_time
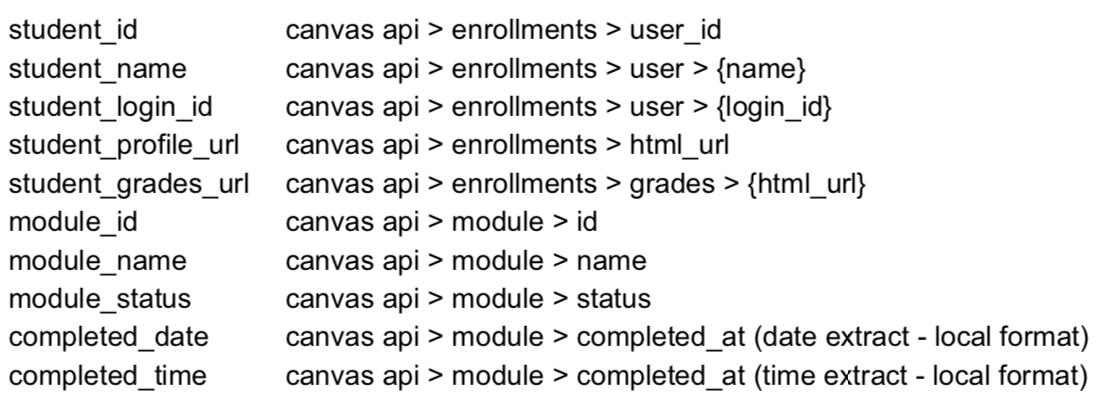
More details on the data origin can be found here:
https://canvas.instructure.com/doc/api/enrollments.html https://canvas.instructure.com/doc/api/modules.html
Note the data is limited to Modules and not individual Module Items.
Student Progress Data v0.1 (v9.13 beta)
Student View Everywhere
proHelp introduces Student View Everywhere. You can now access the student view button from the course menu at any time without being directed to the homepage. See the example below of a Student View Everywhere button on the Assignments page. Student View Everywhere is only available to our Enterprise users.
