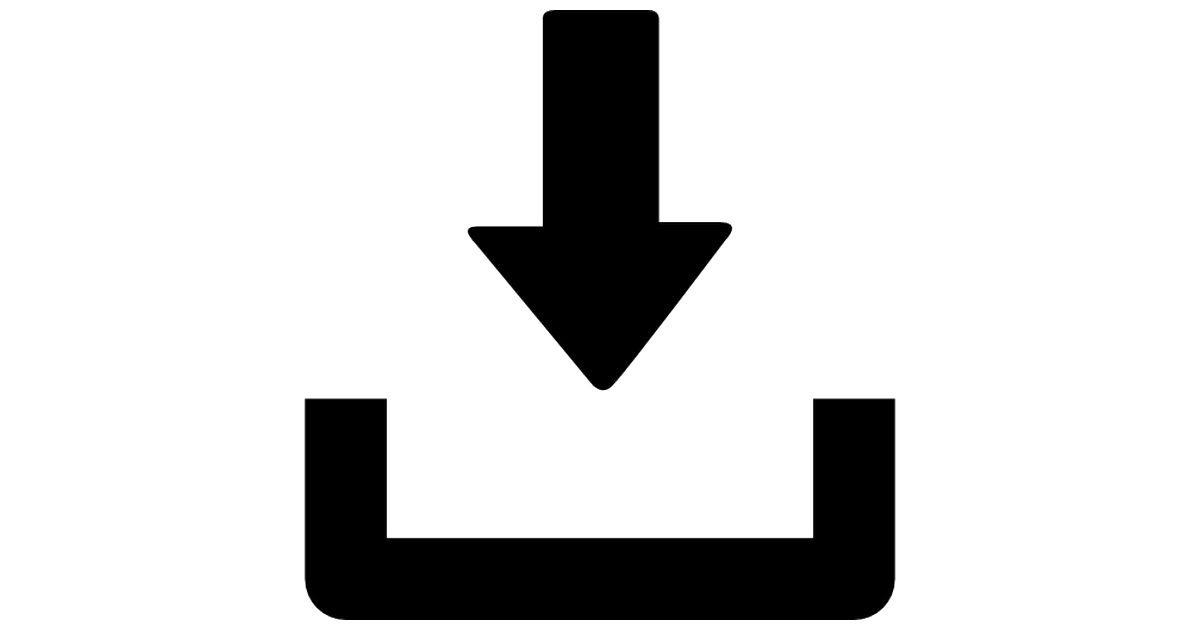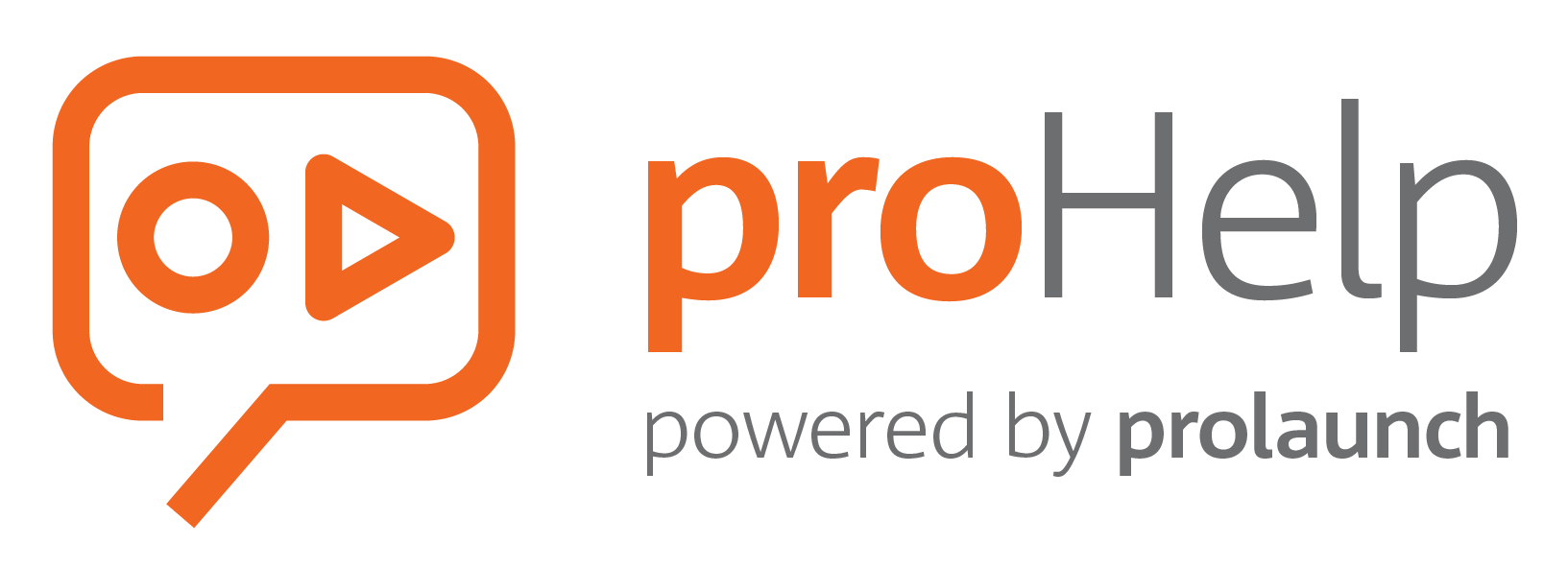
proHelp Install Guide
To install proHelp you will need to access Canvas as an administrator. If you don’t have this level of access, contact your institution Canvas administrator and ask them to install proHelp for you, or we can provide you access to a proHelp demo on our instance of Canvas and you can freely navigate around Canvas as a teacher or a student to see how proHelp works. Please contact us to request a demo.
We recommend you install proHelp on a non-production instance first, however it is possible to install at a sub-account level so as not to interfere with live courses.
DOWNLOAD HERE
Proceed to the proHelp Download Form where you can get instant access to the Install Script.
INSTALLATION INSTRUCTIONS
proHelp is installed as part of your Canvas Theme using JavaScript. Canvas has documentation on how to inject JavaScript into your Theme here:
How do I upload custom JavaScript and CSS files to an account?
In the Install Script:
You must replace [https://YOURSITE.instructure.com] with your Canvas Site URL.
Users who have access to see proHelp markers can be removed by deleting them from the users list. [users:”admin,teacher,student,user”].
Enterprise Only – Configuration Options
Exclude proHelp Markers
In some cases you may want to exclude a proHelp marker. This can be done by listing the help marker data-id value in the proHelpConfig variable within the exclude object. The data-id value of proHelp markers are found in the HTML code of every marker proHelp puts on a page.
In this example, markers 2 and 43 will be excluded:
{siteUrl:"https://[YOURSITE].instructure.com",users:"admin,teacher,student,user",exclude:"2,43"}Optional Settings and Markers
Not every function or UI works as needed in Canvas. This is a set of options to help with that.
reset_course – Hide the Reset Course button from Teachers (Always Visible to Admin Users)
delete_course – Hide the Delete Course button from Teachers (Always Visible to Admin Users)
conclude_course – Hide the Conclude Course button from Teachers (Always Visible to Admin Users)
show_course_options – Show all Course Setting Options (more options) by default for Teachers and Administrators.
undelete_course_btn – Add a new Undelete button to the Course Settings Page for Teachers and Administrators.
show_studentview_btn – Show the Student View button on all course menu pages.
show_progress_options – Show Student Progress button on the Modules and Module Progress page.
- stuProgressLimit – Extending the Student Progress option, you can set the number of students processed.
(If you do not set the stuProgressLimit, it defaults to 250. The Module limit of 100 is locked.)
In this example, all of the above options have been enabled:
{siteUrl:"https://[YOURSITE].instructure.com",users:"admin,teacher,student,user", options:"reset_course
,delete_course,conclude_course,show_course_options,undelete_course_btn,show_studentview_btn,show_progr
ess_options",stuProgressLimit:"1000"}
Custom proHelp Markers
If you have purchased additional custom makers, you will be contacted directly for installation instructions.
Upload to Canvas Theme
Once the Theme has been updated with the correct JavaScript, you will see a help marker appear in the Theme Editor.
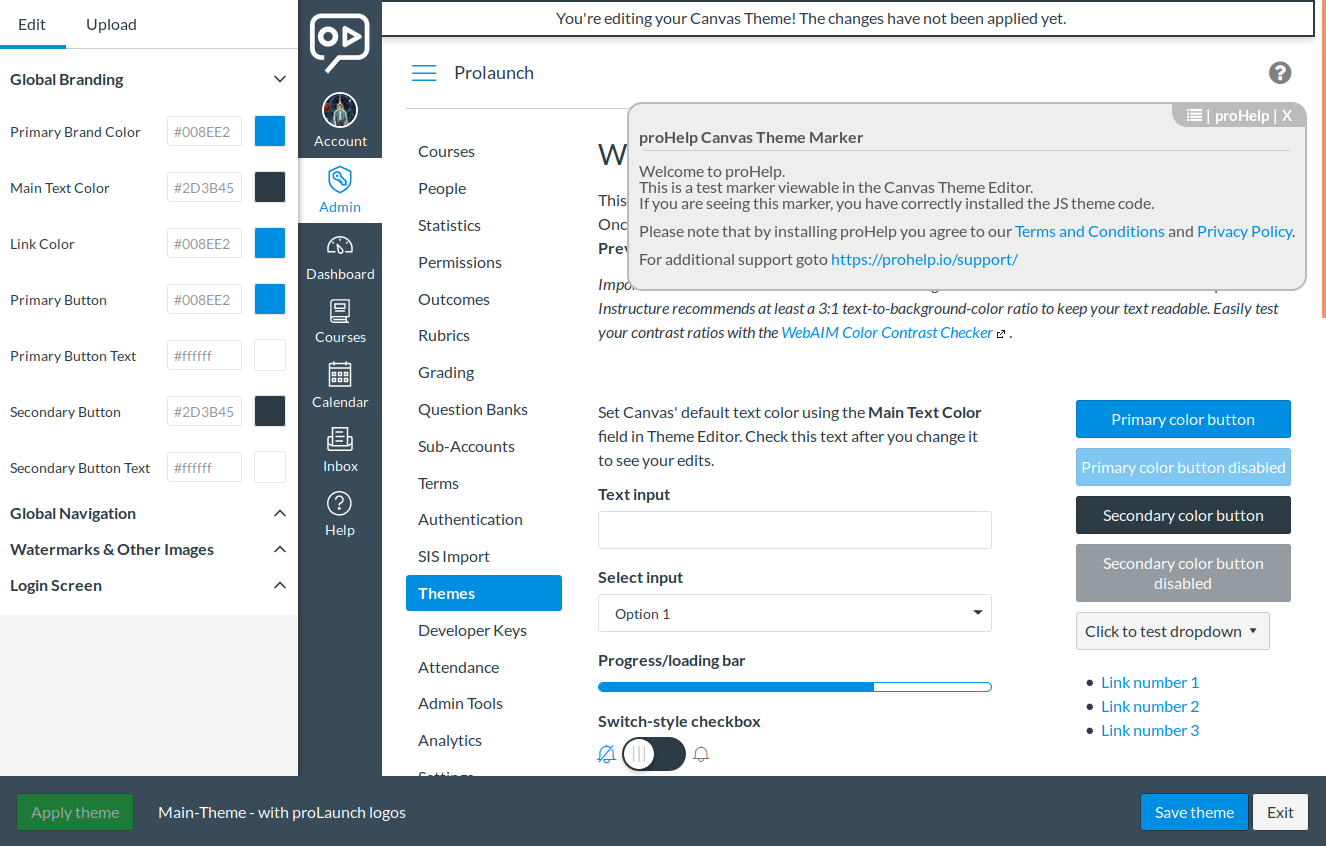
At this point, you can Save the Theme and then Apply the theme.
Troubleshooting
Issue |
Solution |
| proHelp marker fails to load. | Make sure you have updated the siteURL variable with the URL you are loading the script from. Make sure you are loading the correct script at: https://trial.prohelp.prolaunch.io/prohelp-canvas-auto.js |
| I use a custom URL that does not match the format: [https://YOURSITE.instructure.com] | Custom URLs are not supported in proHelp Basic |
| I tried to load: prohelp-canvas-auto.js in my browser but I get a 403 error, request blocked. | The proHelp scripts can only be loaded from within your Canvas site. You will need to use the JavaScript provided in the Canvas theme for it to load correctly. |
For more help, go to proHelp Support, or email us at support@prolaunch.io